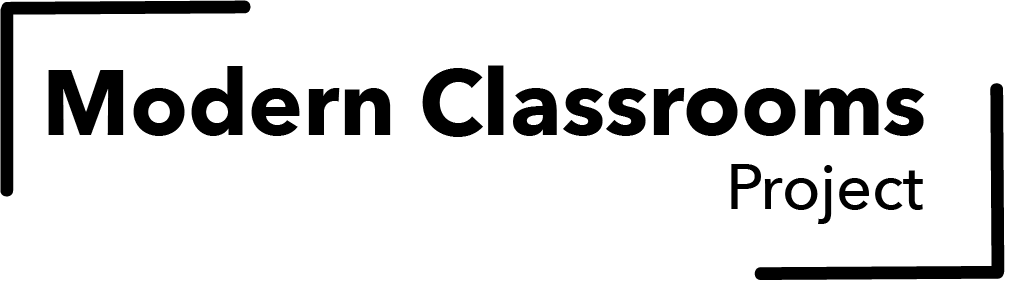Adding Subtitles to Instructional Videos
Subtitles make video instruction more accessible to all students. Here's how you can add them.
Alternative #1: Recording Live Captions Using Slides
Alternative #2: Recording Live Captions Using Descript
Advanced Method: Adding Closed Captions
While there are many ways to add subtitles, we recommend the methods below because they are efficient and easy to use.
Why Add Subtitles?
Including captions in instructional videos helps all students access and understand video content.
Read the research:
Recommended Tools
We recommend two screen-recording tools for creating instructional videos. Both of these tools make adding captions easy:
ScreenPal (works on any platform, unlimited free videos, subscriptions from $2/month) - see how to add captions.
Screencastify (Google Chrome, 10 videos free, subcriptions from $7/month) - see how to add captions, and translate captions.
Educators who enroll in our Mentorship Program get premium access to both tools for free!
And if you don’t use either of these tools, don’t worry! We recommend two alternative methods below.
Alternative Method 1: Recording Live Captions
This method is the simplest. It uses live captioning features in Microsoft Powerpoint, Google Slides, and Zoom.
You'll need:
Screencast software (see recommended tools), AND
Google Slides, Microsoft Powerpoint, or Zoom
Alternative Method 2: Recording Live Captions Using Descript
This method is the most versatile. It uses a powerful text-based video editing application called Descript to edit, format, and burn captions into your instructional videos.
You'll need:
Descript installed on your computer, AND
A Descript Account
Advanced Techniques: Adding Closed Captions
This section presents three advanced techniques that allow you to generate and edit a VTT file, leverage the VTT file to use Descript for free, and embed multiple caption tracks into a single instructional video using Google Drive.
You'll need:
Zoom (for transcription)
Google Translate and Google Drive